Matplotlib: Beyond the basics¶
Status and plan for today¶
By now you know the basics of:
- Numpy array creation and manipulation.
- Display of data in numpy arrays, sufficient for interactive exploratory work.
Hopefully after this notebook you will:
- Know how to polish those figures to the point where they can go to a journal.
- Understand matplotlib’s internal model enough to:
- know where to look for knobs to fine-tune
- better understand the help and examples online
- use it as a development platform for complex visualization
Resources¶
- The official matplotlib documentation is detailed and comprehensive. Particularly useful sections are:
- The gallery.
- The high level overview of its dual APIs, ``pyplot` and object-oriented <https://matplotlib.org/api/pyplot_summary.html>`__.
- The topical tutorials.
- A detailed tutorial by Nicolas Rougier, similar in style to the ones we saw for Numpy.
- The fantastic Python Graph Gallery, which provides a large collection of plots with emphasis on statistical visualizations. It uses Seaborn extensively.
- In this tutorial we’ll focus on “raw” matplotlib, but for a wide variety of statistical visualization tasks, using Seaborn makes life much easier. We’ll dive into its tutorial later on.
Matplotlib’s main APIs: pyplot and object-oriented¶
Matplotlib is a library that can be thought of as having two main ways of being used:
- via
pyplotcalls, as a high-level, matlab-like library that automatically manages details like figure creation. - via its internal object-oriented structure, that offers full control over all aspects of the figure, at the cost of slightly more verbose calls for the common case.
The pyplot api:
- Easiest to use.
- Sufficient for simple and moderately complex plots.
- Does not offer complete control over all details.
Before we look at our first simple example, we must activate matplotlib support in the notebook:
In [1]:
%matplotlib inline
import matplotlib.pyplot as plt
import numpy as np
# a few widely used tools from numpy
from numpy import sin, cos, exp, sqrt, pi, linspace, arange
In [2]:
x = linspace(0, 2 * pi)
y = sin(x)
plt.plot(x, y, label='sin(x)')
plt.legend()
plt.title('Harmonic')
plt.xlabel('x')
plt.ylabel('y')
# Add one line to that plot
z = cos(x)
plt.plot(x, z, label='cos(x)')
# Make a second figure with a simple plot
plt.figure()
plt.plot(x, sin(2*x), label='sin(2x)')
plt.legend();
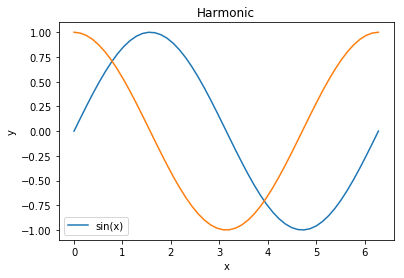
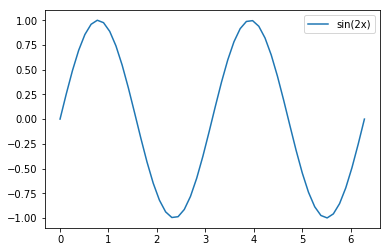
Here is how to create the same two plots, using explicit management of the figure and axis objects:
In [3]:
f, ax = plt.subplots() # we manually make a figure and axis
ax.plot(x,y, label='sin(x)') # it's the axis who plots
ax.legend()
ax.set_title('Harmonic') # we set the title on the axis
ax.set_xlabel('x') # same with labels
ax.set_ylabel('y')
# Make a second figure with a simple plot. We can name the figure with a
# different variable name as well as its axes, and then control each
f1, ax1 = plt.subplots()
ax1.plot(x, sin(2*x), label='sin(2x)')
ax1.legend()
# Since we now have variables for each axis, we can add back to the first
# figure even after making the second
ax.plot(x, z, label='cos(x)');
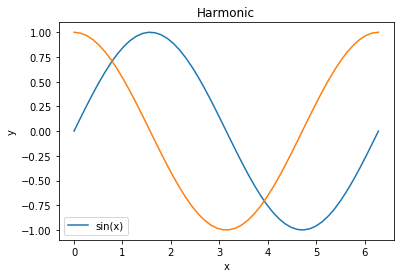

It’s important to understand the existence of these objects, even if you use mostly the top-level pyplot calls most of the time. Many things can be accomplished in MPL with mostly pyplot and a little bit of tweaking of the underlying objects. We’ll revisit the object-oriented API later.
Important commands to know about, and which matplotlib uses internally a lot:
gcf() # get current figure
gca() # get current axis
Making subplots¶
The simplest command is:
f, ax = plt.subplots()
which is equivalent to:
f = plt.figure()
ax = f.add_subplot(111)
By passing arguments to subplots, you can easily create a regular
plot grid:
In [4]:
x = linspace(0, 2*pi, 400)
y = sin(x**2)
# Just a figure and one subplot
f, ax = plt.subplots()
ax.plot(x, y)
ax.set_title('Simple plot')
# Two subplots, unpack the output array immediately
f, (ax1, ax2) = plt.subplots(1, 2)
ax1.plot(x, y)
ax2.scatter(x, y)
# Put a figure-level title
f.suptitle('Two plots');
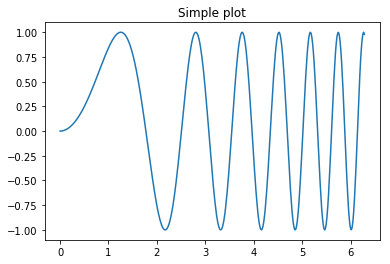
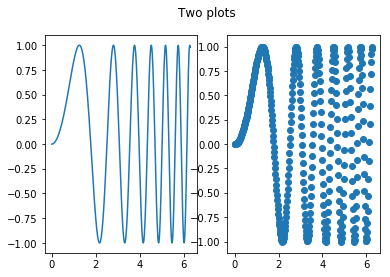
And finally, an arbitrarily complex grid can be made with
subplot2grid:
In [5]:
f = plt.figure()
ax1 = plt.subplot2grid((3,3), (0,0), colspan=3)
ax2 = plt.subplot2grid((3,3), (1,0), colspan=2)
ax3 = plt.subplot2grid((3,3), (1, 2), rowspan=2)
ax4 = plt.subplot2grid((3,3), (2, 0))
ax5 = plt.subplot2grid((3,3), (2, 1))
# Let's turn off visibility of all tick labels here
for ax in f.axes:
for t in ax.get_xticklabels()+ax.get_yticklabels():
t.set_visible(False)
# And add a figure-level title at the top
f.suptitle('Subplot2grid');
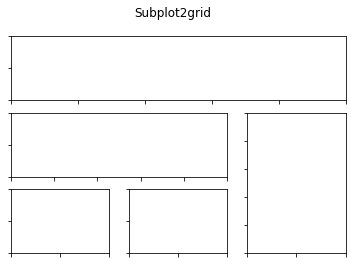
Manipulating properties across matplotlib¶
In matplotlib, most properties for lines, colors, etc, can be set directly in the call:
In [6]:
plt.plot([1,2,3], linestyle='--', color='r')
Out[6]:
[<matplotlib.lines.Line2D at 0x1156e53c8>]
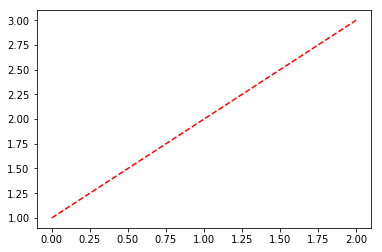
But for finer control you can get a hold of the returned line object (more on these objects later):
In [1]: line, = plot([1,2,3])
These line objects have a lot of properties you can control, a full list is seen here by tab-completing in IPython:
In [2]: line.set
line.set line.set_drawstyle line.set_mec
line.set_aa line.set_figure line.set_mew
line.set_agg_filter line.set_fillstyle line.set_mfc
line.set_alpha line.set_gid line.set_mfcalt
line.set_animated line.set_label line.set_ms
line.set_antialiased line.set_linestyle line.set_picker
line.set_axes line.set_linewidth line.set_pickradius
line.set_c line.set_lod line.set_rasterized
line.set_clip_box line.set_ls line.set_snap
line.set_clip_on line.set_lw line.set_solid_capstyle
line.set_clip_path line.set_marker line.set_solid_joinstyle
line.set_color line.set_markeredgecolor line.set_transform
line.set_contains line.set_markeredgewidth line.set_url
line.set_dash_capstyle line.set_markerfacecolor line.set_visible
line.set_dashes line.set_markerfacecoloralt line.set_xdata
line.set_dash_joinstyle line.set_markersize line.set_ydata
line.set_data line.set_markevery line.set_zorder
But the setp call (short for set property) can be very useful,
especially while working interactively because it contains introspection
support, so you can learn about the valid calls as you work:
In [7]: line, = plot([1,2,3])
In [8]: setp(line, 'linestyle')
linestyle: [ ``'-'`` | ``'--'`` | ``'-.'`` | ``':'`` | ``'None'`` | ``' '`` | ``''`` ] and any drawstyle in combination with a linestyle, e.g. ``'steps--'``.
In [9]: setp(line)
agg_filter: unknown
alpha: float (0.0 transparent through 1.0 opaque)
animated: [True | False]
antialiased or aa: [True | False]
...
... much more output elided
...
In the first form, it shows you the valid values for the ‘linestyle’ property, and in the second it shows you all the acceptable properties you can set on the line object. This makes it very easy to discover how to customize your figures to get the visual results you need.
Furthermore, setp can manipulate multiple objects at a time:
In [7]:
x = linspace(0, 2*pi)
y1 = sin(x)
y2 = sin(2*x)
lines = plt.plot(x, y1, x, y2)
# We will set the width and color of all lines in the figure at once:
plt.setp(lines, linewidth=2, color='r')
Out[7]:
[None, None, None, None]

Finally, if you know what properties you want to set on a specific
object, a plain set call is typically the simplest form:
In [8]:
line, = plt.plot([1,2,3])
line.set(lw=2, c='red',ls='--')
Out[8]:
[None, None, None]
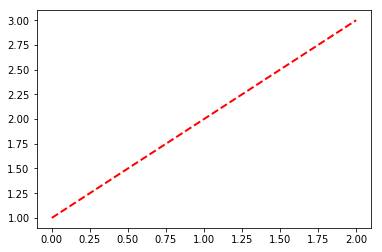
Understanding what matplotlib returns: lines, axes and figures¶
Lines¶
In a simple plot:
In [9]:
plt.plot([1,2,3])
Out[9]:
[<matplotlib.lines.Line2D at 0x115310c18>]
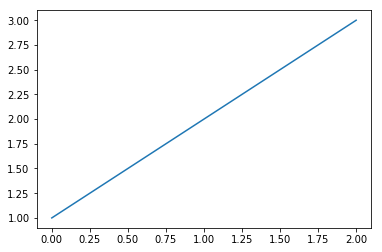
The return value of the plot call is a list of lines, which can be manipulated further. If you capture the line object (in this case it’s a single line so we use a one-element tuple):
In [10]:
line, = plt.plot([1,2,3])
line.set_color('r')
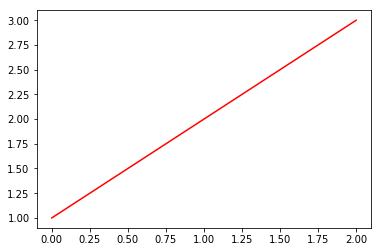
One line property that is particularly useful to be aware of is
set_data:
In [11]:
# Create a plot and hold the line object
line, = plt.plot([1,2,3], label='my data')
plt.grid()
plt.title('My title')
# ... later, we may want to modify the x/y data but keeping the rest of the
# figure intact, with our new data:
x = linspace(0, 1)
y = x**2
# This can be done by operating on the data object itself
line.set_data(x, y)
# Now we must set the axis limits manually. Note that we can also use xlim
# and ylim to set the x/y limits separately.
plt.axis([0,1,0,1])
# Note, alternatively this can be done with:
ax = plt.gca() # get currently active axis object
ax.relim()
ax.autoscale_view()
# as well as requesting matplotlib to draw
plt.draw()

The next important component, axes¶
The axis call above was used to set the x/y limits of the axis. And
in previous examples we called .plot directly on axis objects. Axes
are the main object that contains a lot of the user-facing functionality
of matplotlib:
In [15]: f = plt.figure()
In [16]: ax = f.add_subplot(111)
In [17]: ax.
Display all 299 possibilities? (y or n)
ax.acorr ax.hitlist
ax.add_artist ax.hlines
ax.add_callback ax.hold
ax.add_collection ax.ignore_existing_data_limits
ax.add_line ax.images
ax.add_patch ax.imshow
... etc.
Many of the commands in plt.<command> are nothing but wrappers
around axis calls, with machinery to automatically create a figure and
add an axis to it if there wasn’t one to begin with. The output of most
axis actions that draw something is a collection of lines (or other more
complex geometric objects).
Enclosing it all, the figure¶
The enclosing object is the figure, that holds all axes:
In [17]: f = plt.figure()
In [18]: f.add_subplot(211)
Out[18]: <matplotlib.axes.AxesSubplot object at 0x9d0060c>
In [19]: f.axes
Out[19]: [<matplotlib.axes.AxesSubplot object at 0x9d0060c>]
In [20]: f.add_subplot(212)
Out[20]: <matplotlib.axes.AxesSubplot object at 0x9eacf0c>
In [21]: f.axes
Out[21]:
[<matplotlib.axes.AxesSubplot object at 0x9d0060c>,
<matplotlib.axes.AxesSubplot object at 0x9eacf0c>]
The basic view of matplotlib is: a figure contains one or more axes, axes draw and return collections of one or more geometric objects (lines, patches, etc).
For all the gory details on this topic, see the matplotlib artist tutorial.
Anatomy of a common plot¶
Let’s make a simple plot that contains a few commonly used decorations
In [12]:
f, ax = plt.subplots()
# Three simple polyniomials
x = linspace(-1, 1)
y1,y2,y3 = [x**i for i in [1,2,3]]
# Plot each with a label (for a legend)
ax.plot(x, y1, label='linear')
ax.plot(x, y2, label='cuadratic')
ax.plot(x, y3, label='cubic')
# Make all lines drawn so far thicker
plt.setp(ax.lines, linewidth=2)
# Add a grid and a legend that doesn't overlap the lines
ax.grid(True)
ax.legend(loc='lower right')
# Add black horizontal and vertical lines through the origin
ax.axhline(0, color='black')
ax.axvline(0, color='black')
# Set main text elements of the plot
ax.set_title('Some polynomials')
ax.set_xlabel('x')
ax.set_ylabel('p(x)')
Out[12]:
Text(0,0.5,'p(x)')
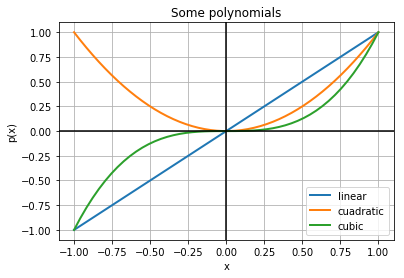
Common plot types¶
Error plots¶
First a very simple error plot
In [13]:
# example data
x = arange(0.1, 4, 0.5)
y = exp(-x)
# example variable error bar values
yerr = 0.1 + 0.2*sqrt(x)
xerr = 0.1 + yerr
# First illustrate basic pyplot interface, using defaults where possible.
plt.figure()
plt.errorbar(x, y, xerr=0.2, yerr=0.4)
plt.title("Simplest errorbars, 0.2 in x, 0.4 in y")
Out[13]:
Text(0.5,1,'Simplest errorbars, 0.2 in x, 0.4 in y')
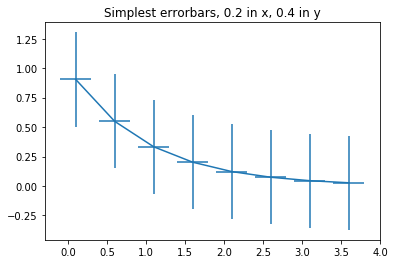
Now a more elaborate one, using the OO interface to exercise more features.
In [14]:
# same data/errors as before
x = arange(0.1, 4, 0.5)
y = exp(-x)
yerr = 0.1 + 0.2*sqrt(x)
xerr = 0.1 + yerr
fig, axs = plt.subplots(nrows=2, ncols=2)
ax = axs[0,0]
ax.errorbar(x, y, yerr=yerr, fmt='o')
ax.set_title('Vert. symmetric')
# With 4 subplots, reduce the number of axis ticks to avoid crowding.
ax.locator_params(nbins=4)
ax = axs[0,1]
ax.errorbar(x, y, xerr=xerr, fmt='o')
ax.set_title('Hor. symmetric')
ax = axs[1,0]
ax.errorbar(x, y, yerr=[yerr, 2*yerr], xerr=[xerr, 2*xerr], fmt='--o', label='foo')
ax.legend()
ax.set_title('H, V asymmetric')
ax = axs[1,1]
ax.set_yscale('log')
# Here we have to be careful to keep all y values positive:
ylower = np.maximum(1e-2, y - yerr)
yerr_lower = y - ylower
ax.errorbar(x, y, yerr=[yerr_lower, 2*yerr], xerr=xerr,
fmt='o', ecolor='g')
ax.set_title('Mixed sym., log y')
# Fix layout to minimize overlap between titles and marks
# https://matplotlib.org/users/tight_layout_guide.html
plt.tight_layout()
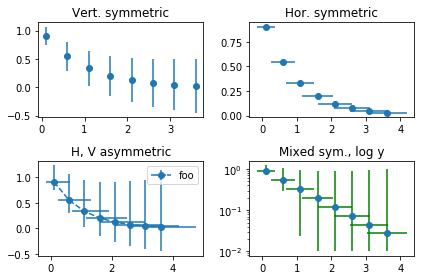
Logarithmic plots¶
A simple log plot
In [15]:
x = linspace(-5, 5)
y = exp(-x**2)
f, (ax1, ax2) = plt.subplots(2, 1)
ax1.plot(x, y)
ax2.semilogy(x, y)
Out[15]:
[<matplotlib.lines.Line2D at 0x115235e48>]
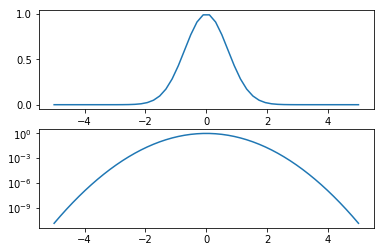
A more elaborate log plot using ‘symlog’, that treats a specified range as linear (thus handling values near zero) and symmetrizes negative values:
In [16]:
x = linspace(-50, 50, 100)
y = linspace(0, 100, 100)
# Create the figure and axes
f, (ax1, ax2, ax3) = plt.subplots(3, 1)
# Symlog on the x axis
ax1.plot(x, y)
ax1.set_xscale('symlog')
ax1.set_ylabel('symlogx')
# Grid for both axes
ax1.grid(True)
# Minor grid on too for x
ax1.xaxis.grid(True, which='minor')
# Symlog on the y axis
ax2.plot(y, x)
ax2.set_yscale('symlog')
ax2.set_ylabel('symlogy')
# Symlog on both
ax3.plot(x, sin(x / 3.0))
ax3.set_xscale('symlog')
ax3.set_yscale('symlog')
ax3.grid(True)
ax3.set_ylabel('symlog both')
Out[16]:
Text(0,0.5,'symlog both')
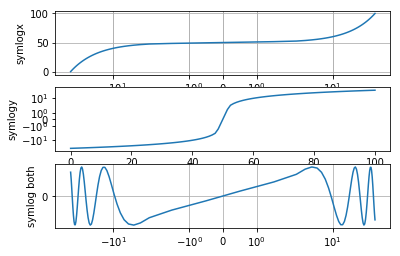
Bar plots¶
In [17]:
# a bar plot with errorbars
import numpy as np
import matplotlib.pyplot as plt
N = 5
menMeans = (20, 35, 30, 31, 27)
menStd = (2, 3, 4, 1, 2)
ind = arange(N) # the x locations for the groups
width = 0.35 # the width of the bars
fig = plt.figure()
ax = fig.add_subplot(111)
rects1 = ax.bar(ind, menMeans, width, color='r', yerr=menStd)
womenMeans = (25, 32, 34, 21, 29)
womenStd = (3, 5, 2, 3, 3)
rects2 = ax.bar(ind+width, womenMeans, width, color='y', yerr=womenStd)
# add some
ax.set_ylabel('Scores')
ax.set_title('Scores by group and gender')
ax.set_xticks(ind+width)
ax.set_xticklabels( ('G1', 'G2', 'G3', 'G4', 'G5') )
ax.legend( (rects1[0], rects2[0]), ('Men', 'Women') )
Out[17]:
<matplotlib.legend.Legend at 0x115e43ef0>

Scatter plots¶
The scatter command produces scatter plots with arbitrary markers.
In [18]:
from matplotlib import cm
t = linspace(0.0, 6*pi, 100)
y = exp(-0.1*t)*cos(t)
phase = t % 2*pi
f = plt.figure()
ax = f.add_subplot(111)
ax.scatter(t, y, s=100*abs(y), c=phase, cmap=cm.jet)
ax.set_ylim(-1,1)
ax.grid()
ax.axhline(0, color='k')
Out[18]:
<matplotlib.lines.Line2D at 0x115ebacc0>
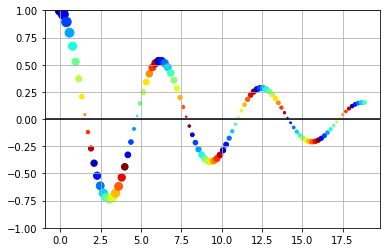
Exercise¶
Consider you have the following data in a text file (The file
data/stations.txt contains the full dataset):
# Station Lat Long Elev
BIRA 26.4840 87.2670 0.0120
BUNG 27.8771 85.8909 1.1910
GAIG 26.8380 86.6318 0.1660
HILE 27.0482 87.3242 2.0880
... etc.
These are the names of seismographic stations in the Himalaya, with their coordinates and elevations in Kilometers.
- Make a scatter plot of all of these, using both the size and the color to (redundantly) encode elevation. Label each station by its 4-letter code, and add a colorbar on the right that shows the color-elevation map.
- If you have the basemap toolkit installed, repeat the same exercise
but draw a grid with parallels and meridians, add rivers in cyan and
country boundaries in yellow. Also, draw the background using the
NASA BlueMarble image of Earth. You can install it with
conda install basemap.
Tips
You can check whether you have Basemap installed with:
from mpl_toolkits.basemap import Basemap
For the basemap part, choose a text label color that provides adequate reading contrast over the image background.
Create your Basemap with ‘i’ resolution, otherwise it will take forever to draw.
Histograms¶
Matplotlib has a built-in command for histograms.
In [19]:
mu, sigma = 100, 15
x = mu + sigma * np.random.randn(10000)
# the histogram of the data
n, bins, patches = plt.hist(x, 50, normed=1, facecolor='g', alpha=0.75)
plt.xlabel('Smarts')
plt.ylabel('Probability')
plt.title('Histogram of IQ')
plt.text(60, .025, r'$\mu=100,\ \sigma=15$')
plt.axis([40, 160, 0, 0.03])
plt.grid(True)
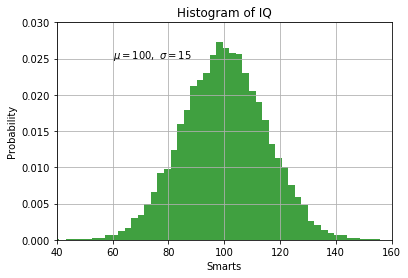
Aribitrary text and LaTeX support¶
In matplotlib, text can be added either relative to an individual axis object or to the whole figure.
These commands add text to the Axes:
- title() - add a title
- xlabel() - add an axis label to the x-axis
- ylabel() - add an axis label to the y-axis
- text() - add text at an arbitrary location
- annotate() - add an annotation, with optional arrow
And these act on the whole figure:
- figtext() - add text at an arbitrary location
- suptitle() - add a title
And any text field can contain LaTeX expressions for mathematics, as
long as they are enclosed in $ signs.
This example illustrates all of them:
In [20]:
fig = plt.figure()
fig.suptitle('bold figure suptitle', fontsize=14, fontweight='bold')
ax = fig.add_subplot(111)
fig.subplots_adjust(top=0.85)
ax.set_title('axes title')
ax.set_xlabel('xlabel')
ax.set_ylabel('ylabel')
ax.text(3, 8, 'boxed italics text in data coords', style='italic',
bbox={'facecolor':'red', 'alpha':0.5, 'pad':10})
ax.text(2, 6, r'an equation: $E=mc^2$', fontsize=15)
ax.text(3, 2, 'unicode: Institut für Festkörperphysik')
ax.text(0.95, 0.01, 'colored text in axes coords',
verticalalignment='bottom', horizontalalignment='right',
transform=ax.transAxes,
color='green', fontsize=15)
ax.plot([2], [1], 'o')
ax.annotate('annotate', xy=(2, 1), xytext=(3, 4),
arrowprops=dict(facecolor='black', shrink=0.05))
ax.axis([0, 10, 0, 10])
Out[20]:
[0, 10, 0, 10]
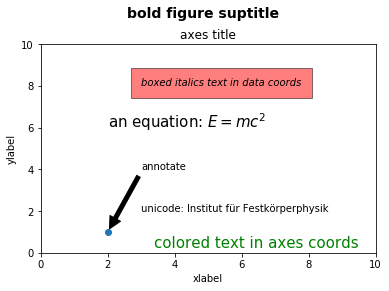
Image display¶
The imshow command can display single or multi-channel images. A
simple array of random numbers, plotted in grayscale:
In [21]:
from matplotlib import cm
plt.imshow(np.random.rand(128, 128), cmap=cm.gray, interpolation='nearest')
Out[21]:
<matplotlib.image.AxesImage at 0x115bbe1d0>

A real photograph is a multichannel image, imshow interprets it
correctly:
In [22]:
img = plt.imread('data/stained_glass_barcelona.png')
plt.imshow(img)
Out[22]:
<matplotlib.image.AxesImage at 0x11631d6d8>

Exercise¶
Write a notebook where you can load an image and then perform the following operations on it:
- Create a figure with four plots that show both the full-color image and color channel of the image with the right colormap for that color. Ensure that the axes are linked so zooming in one image zooms the same region in the others.
- Compute a luminosity and per-channel histogram and display all four histograms in one figure, giving each a separate plot (hint: a 4x1 plot works best for this). Link the appropriate axes together.
- Create a black-and-white (or more precisely, grayscale) version of the image. Compare the results from a naive average of all three channels with that of a model that uses 30% red, 59% green and 11% blue, by displaying all three (full color and both grayscales) side by side with linked axes for zooming.
Hint: look for the matplotlib image tutorial.